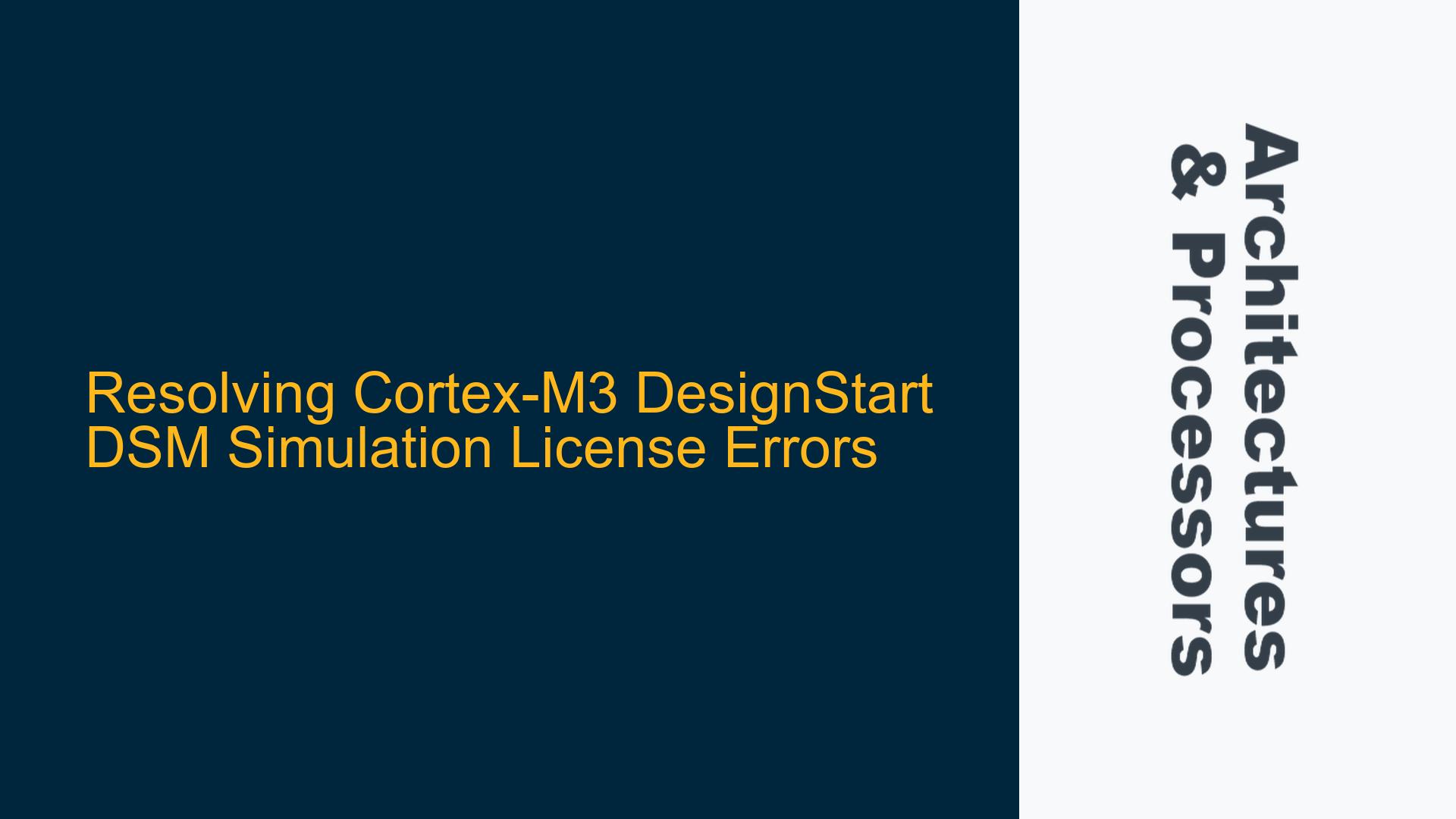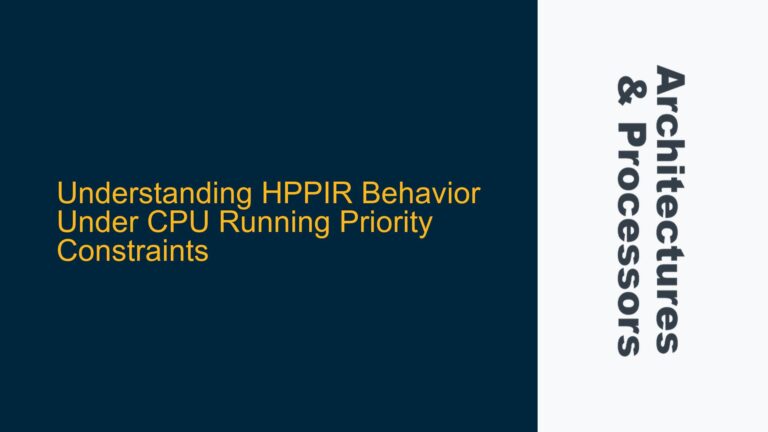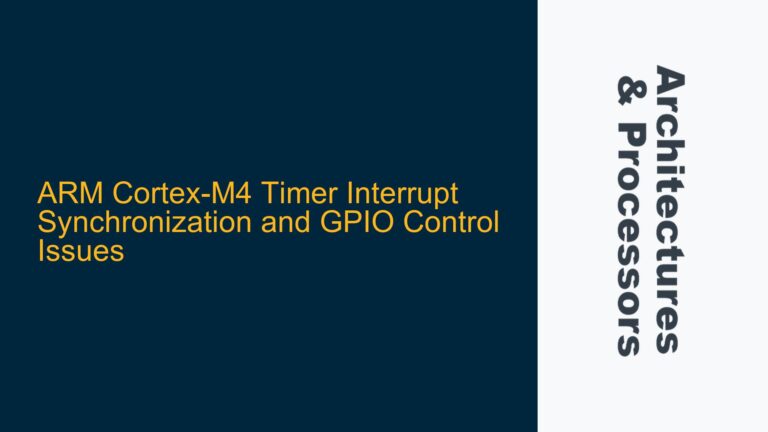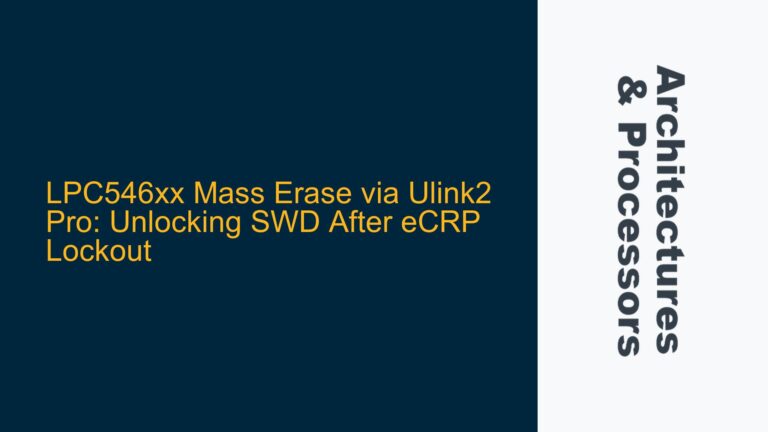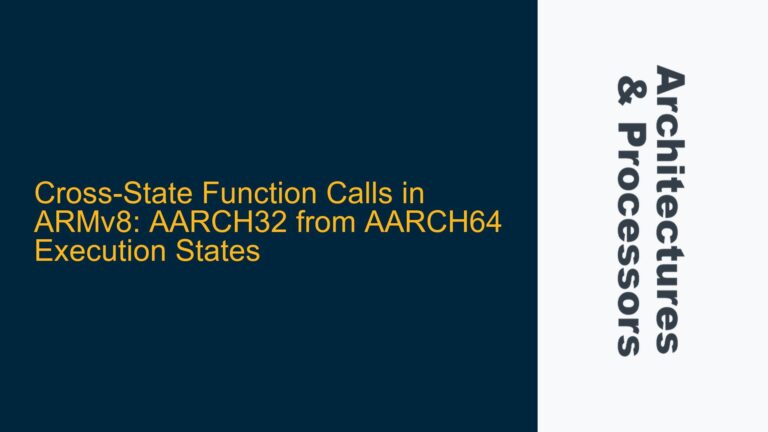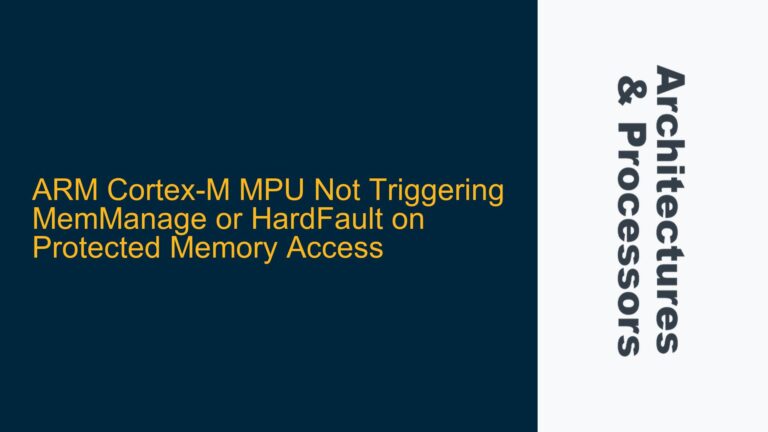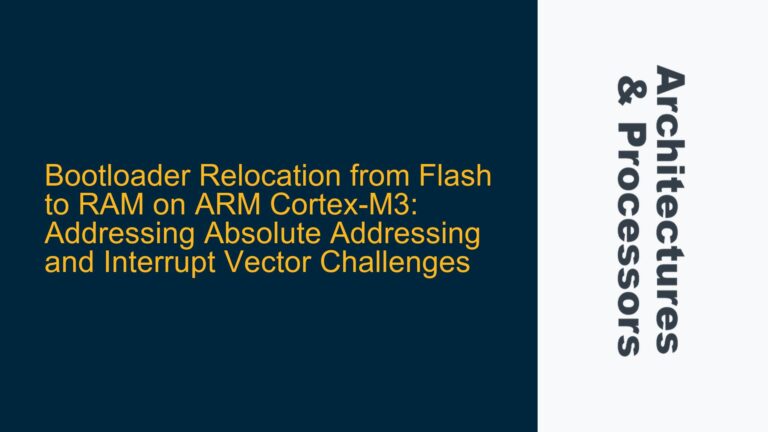Cortex-M3 DesignStart DSM Simulation License Activation Failure
When attempting to simulate the ARM Cortex-M3 DesignStart evaluation package using the DSM (Design Simulation Model) option enabled (DSM=yes), users often encounter license-related errors that prevent the simulation from running. This issue typically manifests as a failure to validate the Cortex-M3 Cycle Model license, even when the simulation works correctly with DSM=no. The error message usually indicates a missing or invalid Product Serial Number (PSN) for the Cortex-M3 Cycle Model, which is required for DSM-enabled simulations.
The DSM option is critical for accurate cycle-accurate simulations, as it enables the use of ARM’s proprietary cycle models that provide detailed timing and performance characteristics of the Cortex-M3 processor. Without a valid license, the simulator cannot access these models, leading to the observed errors. This issue is particularly common among users who have recently downloaded the DesignStart package and are attempting to run simulations for the first time.
Missing or Unactivated Cortex-M3 Cycle Model Product Serial Number
The root cause of the license error is typically the absence or improper activation of the Cortex-M3 Cycle Model Product Serial Number (PSN). When users download the ARM Cortex-M3 DesignStart evaluation package, they are supposed to receive a PSN via email. This PSN is required to activate the Cortex-M3 Cycle Model license, which is necessary for DSM-enabled simulations. However, several factors can lead to this issue:
- Email Delivery Problems: The PSN email may not reach the user’s inbox due to spam filters or email server issues. Users often overlook checking their spam or junk folders, leading to the assumption that the PSN was never sent.
- Incomplete Activation Process: Even if the PSN is received, users may fail to follow the activation instructions correctly. The activation process involves registering the PSN with ARM’s licensing system, which can be overlooked or misunderstood.
- License File Misconfiguration: The simulator requires a valid license file that includes the Cortex-M3 Cycle Model license. If the license file is not properly configured or points to an incorrect location, the simulator will fail to validate the license.
- Expired or Invalid PSN: In some cases, the PSN may have expired or been invalidated due to administrative reasons. This can happen if the evaluation period has lapsed or if there are issues with ARM’s licensing server.
Steps to Activate Cortex-M3 Cycle Model License and Resolve DSM Simulation Errors
To resolve the Cortex-M3 DesignStart DSM simulation license errors, follow these detailed steps:
Step 1: Locate the Cortex-M3 Cycle Model Product Serial Number (PSN)
The first step is to ensure that you have received the PSN for the Cortex-M3 Cycle Model. Check your email inbox, including the spam or junk folder, for an email from ARM containing the PSN. The email subject line typically includes terms like "Cortex-M3 DesignStart Evaluation" or "Product Serial Number." If you cannot locate the email, contact ARM’s DesignStart support team at [email protected] and provide your evaluation package download details to request the PSN.
Step 2: Activate the Cortex-M3 Cycle Model License
Once you have the PSN, you need to activate the Cortex-M3 Cycle Model license. Visit the ARM DesignStart FAQs page (https://www.arm.com/resources/designstart/designstart-faqs#90-day) and follow the instructions under the section titled "Q: How do I activate my Cortex-M3 Cycle Model?" This process typically involves:
- Logging into your ARM account.
- Navigating to the license activation page.
- Entering the PSN and following the on-screen instructions to generate a license file.
Step 3: Configure the Simulator License File
After activating the license, ensure that your simulator (e.g., Mentor QuestaSim) is configured to use the correct license file. The license file should include the Cortex-M3 Cycle Model license. Follow these sub-steps:
- Locate the license file generated during the activation process. This file usually has a
.licextension. - Set the environment variable
LM_LICENSE_FILEto point to the license file. For example, in a Linux environment, you can add the following line to your.bashrcor.cshrcfile:export LM_LICENSE_FILE=/path/to/your/license/file.lic - Restart the simulator to ensure it picks up the updated license file.
Step 4: Verify License Validation
Run the simulator and attempt to start the DSM-enabled simulation again. If the license is correctly configured, the simulator should no longer throw license-related errors. To verify that the Cortex-M3 Cycle Model license is being used, check the simulator’s log files for messages confirming the license validation.
Step 5: Troubleshoot Persistent Issues
If the license error persists, consider the following troubleshooting steps:
- Check License File Permissions: Ensure that the license file has the correct permissions and is accessible by the simulator. The file should be readable by the user running the simulation.
- Update License Server Configuration: If you are using a license server, ensure that it is correctly configured to serve the Cortex-M3 Cycle Model license. Consult your simulator’s documentation for instructions on setting up a license server.
- Contact ARM Support: If all else fails, contact ARM’s DesignStart support team for assistance. Provide them with detailed information about the error message, your PSN, and the steps you have taken so far.
By following these steps, you should be able to resolve the Cortex-M3 DesignStart DSM simulation license errors and successfully run cycle-accurate simulations using the DSM option. Proper license activation and configuration are crucial for leveraging the full capabilities of the ARM Cortex-M3 DesignStart evaluation package.